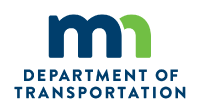
|
Mn/DOT Traffic Data |
|
|
|
| DataTools Index |
Data Extract
1. Detectors and Stations
2. Dates
3. Data Sets
4. Times
5. File Format
6. Extracting
7. Saving/Retrieving
Run DataExtract
1. Detectors and Stations
DataExtract allows you to select either detectors or stations or a combination of the two. You can select in a variety of ways. They are:- Type a valid index number into the search box and hit enter.
- Double-click the index in the available list.
- Highlight multiple entries in the list by using the control or shift keys and then use the add button to add them all.
- Right-click a corridor or station and choose "Select all children", then
use
>to select.
2. Dates
Date selection is done exactly as it is in DataPlot, but without the limitations presented by plotting data.3. Data Sets
Data Extract can calculate many different data sets, and aggregate them accordingly. The definitions and calculations for each data set are listed here:- Volume: The number of vehicles that pass through a detector in a given time period
- Occupancy: The percentage of time a detector's field is occupied by a vehicle
- Flow: The number of vehicles that pass through a detector
per hour (
Volume * Samples per Hour) - Headway: The number of seconds between each vehicle
(
Seconds per Hour / Flow) - Density: The number of vehicles per mile (see the density page for calculation)
- Speed: The average speed of the vehicles that pass in a
sampling period (
Flow / Density) - Lost/Spare Capacity: The average flow that a roadway is
losing, either due to low traffic or high congestion, throughout the sampling
period:
- Flow > 1800: 0
- Density > 43: Lost Capacity: Flow - 1800
- Density ≤ 43: Spare Capacity: 1800 - Flow
4. Times
You can choose to select a full days worth of data or any fractional part of a day ( down to minutes ). DataExtract expects that times are entered in 24 hour format and that you are selecting either hours or hours and minutes. If you attempt to select seconds, it will not be accepted. The entry can be of the formats:- h
- h mm
- hmm
- hh
- hhmm
- hh mm
5. File Format
The data can be extracted into a variety of file formats, hopefully versatile enough for most needs. Based on the file format that you choose, the data will be written to one or more files. When a single-file format ( composite or congestion) is chosen, you can declare the file name. The file names will automatically be generated for you when the multiple-file formats are chosen. Whether you choose a single-file format or a multiple-file format, you must select what data you want in the file(s). The options are values and a variety of aggregations of the values. Although DataExtract is not designed as a data manipulation tool, it was determined that certain aggregations of data could be useful and so, were made available. Please feel free to suggest others that you think could be useful. Additionally, you can select how you want the data oriented. Essentially, this amounts to portrait or landscape. Play around with it, you'll see what I mean.